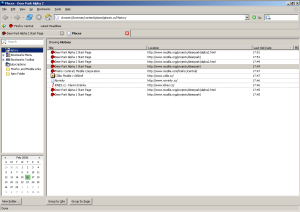Správa rozšíření v uživatelském profilu Firefoxu 1.5 je řešena dobře. Tedy až na jeden drobný detail.
Oním detailem je konfigurace instalovaných rozšíření. Pokud rozšíření nastavíte, je logické, že toto nastavení se můsí do uživatelského profilu někam uložit. Zde je základní kámen úrazu. Nikde totiž nění řečeno ani doporučeno kam. Je to na libovůli autorů rozšíření a je to bohužel znát.
Řada rozšíření ukládá svou konfiguraci do hlavního konfiguračního souboru prefs.js. V zásadě rozumné řešení až na to, že se míchá konfigurace aplikace s konfigurací rozšíření. Výsledný soubor je tak čím dál větší. Celkově tedy ne moc rozumná koncepce. Navíc ani konvence ukládaných předvoleb není jednotná. Někteří autoři rozšíření volí formát extensions.*, druhá skupina pak podle jména rozšíření začína přímo řetězec předvolby. Např. forecastfox.*.
Uvedený konfigurační soubor, který má formát klíč-hodnota, není vhodný na ukládání rozsáhlejších dat. Jako ukázku nevhodnosti by mohlo posloužit rozšíření AdBlock, které si všechny filtry ukládá do jedné předvolby.
Pokud rozšíření potřebuje ukládat větší množství údajů (dat), volí autoři rozšíření samostatný soubor. Například rozšíření Mouse Gestures ukládá data do souboru mousegestures.rdf. Některá rozšíření, jako například ForecastFox, ukládají všechna data do vytvořeného podadresáře v profilu. Vše je na libovůli autora rozšíření a to je špatně.
Nyní si představte situaci, kdy si na doporučení známého nainstalujete rozšíření. Chvíli jej používáte, ale po pár dnech používání se jej rozhodnete odinstalovat. Rozšíření tedy odinstalujete a žijete v domnění, že vše je jako před pár dny. Omyl. Konfigurační údaje zůstaly. Je jedno, zda byly ukládány do souboru prefs.js či do samostatných souborů. Nic z toho se při odinstalaci neodstraní. V případě samostatného souboru s konfigurací to zas až tolik nevadí, rostoucí velikost souboru prefs.js je už větší problém.
Kdybych to měl celé shrnout, tak problémy jsou v zásadě dva:
- Není sjednoceno, kam smí rozšíření ukládat svou konfiguraci. A už vůbec není oddělena konfigurace aplikace od konfigurace rozšíření.
- Neexistuje mechanismus na úrovni aplikace, kterým byste řekli, že spolu s rozšířením chcete odinstalovat i jeho konfiguraci.
A nedejbože, že jste autorem software na zálohování podobného profilu...
Nainstalujete si Firefox a po spuštění zjistíte, že v něm "nefunguje Internet". Přitom po spuštění Internet Exploreru zjistíte, že v něm funguje vše bez problémů. Kde hledat příčinu?
Příčiny bývají v zásadě dvě. Nejčastější je firewall, který máte na PC nainstalován, a který Firefox blokuje. Povolte tedy Firefox na firewallu. Postup, jak toho docílit, se liší v závislosti na tom, jaký firewall máte nainstalován.
Druhým zdrojem problému je proxy server. Dost často se přes něj přistupuje k Internetu. Zejména ve firemních sítích bývá hojně používán. Ve Firefoxu tedy musí být nastavena jeho adresa. V dialogu Možnosti klepněte na tlačítko Nastavení připojení. V zobrazeném dialogu nastavte adresu proxy serveru. Pokud jeho adresu nevíte, opište ji z nastavení Internet Exploreru (Nástroje -> Možnosti Internetu, karta Připojení a tlačítko Nastavení místní sítě) nebo se zeptejte správce sítě.
Při práci se záložkami ve Firefoxu mohou nastat v zásadě tři problémy.
- Ztráta záložek – Řešení tohoto problému jsem zde již popisoval. Dost častým zdrojem tohoto problému bývají výpadky proudu v kombinaci s používáním souborového systému FAT32.
- Ztráta provedených změn – Pokud po opětovném spuštění Firefoxu vidíte původní podobu záložek beze změn, které jste provedli při minulém spuštění, je chyba na straně nastavení atributu "pouze ke čtení" souboru bookmarks.html v uživatelském profilu. Ve vlastnostech souboru tedy tento atribut zrušte.
- Nelze přidat záložku – Tento problém nejspíš souvisí s poškozeným souborem localstore.rdf v uživatelském profilu Firefoxu. Ukončete Firefox a tento soubor vymažte. Pozor! Smazáním tohoto souboru zrušíte též nastavení lišt, které musíte znovu nastavit. Další možností této nefunkčnosti je některé z nainstalovaných rozšíření.
Pokud se vám nedaří v Thunderbirdu odesílat e-maily, patrně se bude jednat o jeden z následujících problémů.
Po vytvoření nového účtu v Thunderbirdu se občas může stát, že při odesílání e-mailu na vás vyskočí dialog, který se dožaduje zadání hesla. Příčina je v zapnuté autentizaci. V hlavní nabídce zvolte Nástroje – > Nastavení účtu, v zobrazeném dialogu v seznamu účtů zvolte Server odchozí pošty (SMTP), zvolte váš server a klepněte na tlačítko Upravit. V zobrazeném dialogu v sekci Zabezpečení a autentizace odškrtněte volbu Použít jméno a heslo. Tím vyřešíte problém.
Pokud SMTP server při odesílání nereaguje, přesvědčte se, zda jste jeho adresu zadali dobře či není odesílání skrze SMTP blokováno firewallem, který máte nainstalován(a) na PC.
Dost častým zdrojem problémů je též využívání jiného SMTP serveru, než toho, který je pro danou síť určen. Pro odesílání pošty byste měli primárně používat SMTP server vašeho poskytovatele připojení, přes kterého jste momentálně připojeni. Pokud třeba v práci využíváte SMTP server smtp.mojefirma.cz, pak doma, kde jste například připojeni přes Karneval, nebudete moci tento server používat, protože je určen (měl by) pouze pro poštu odesílanou z firmy. V řadě sítí je navíc přístup k jinému SMTP serveru, než tomu, který je pro danou síť určen, blokován.
Zazálohování událostí a úkolů je snadné. Ukončete Mozilla Sunbird a vyhledejte uživatelský profil, který nejčastěji naleznete v cestě C:\Documents and Settings\ [Uživatelské jméno]\Data aplikací\Mozilla\Sunbird\Profiles\ a v něm soubor storage.sdb. Ten obsahuje všechny lokálně uložené kalendáře. Lze jej tedy zazálohovat a kdykoliv prostým zkopírováním obnovit
Podotýkám, že tento popis je platný pro Mozilla Sunbird 0.3a1 a nejspíš i pro další verze.
Nastavíte si vlastní uspořádání lišt Firefoxu a on je po opětovném spuštění nastaví zpět do výchozího stavu. Jak tento problém vyřešit?
Vypněte Firefox a přejděte do uživatelského profilu. Zde vymažte soubor localstore.rdf. Nyní by mělo být vše v pořádku a Firefox by si měl nastavení lišt pamatovat.
Když se méně zkušenému uživateli řekne, změň si v about:config to či ono, nejspíš nebude vůbec tušit. Co tedy vlastně about:config je a k čemu slouží?
Firefox je velmi dobře konfigurovatelný. Základní možnosti konfigurace naleznete v hlavní nabídce pod Nástroje -> Možnosti. Pokud by ve Firefoxu byl dialog, který by obsahoval veškeré konfigurační možnosti, které jsou k dispozici, byl by pravděpodobně natolik složitý, že by se v něm málo kdo orientoval.
Uživateli jsou tedy v konfiguračním dialogu nabídnuty pouze základní a nejčastěji využívané předvolby. Zbytek je skryt na stránce about:config. Tu si zobrazíte tak, že do adresního řádku zadáte about:config místo adresy webové stránky. Zobrazí se vám dlouhý seznam předvoleb.

Pokud označíte libovolnou předvolbu, pod pravým tlačítkem myši naleznete volbu Změnit. Zvolte ji a zobrazí se vám dialog, který vám umožní změnit její hodnotu. To se týká případů, kdy měníte předvolbu, která je textového či číselného typu. Řada předvoleb je typu boolean (přepínáni mezi dvěma stavy). Pro ty v místní nabídce nenaleznete možnost Změnit, ale pouze Přepnout.
Základní otázka řady z vás zní, co jednotlivé předvolby znamenají. Podrobný přehled předvoleb naleznete v Knowledge Base serveru MozillaZine. Seznam je tedy bohužel anglicky.
Stejnou stránku předvoleb neobsahuje pouze Firefox. Na stejném místě ji naleznete i v SeaMonkey resp. Mozilla Suite. V případě Thunderbirdu hledejte v dialogu Možnosti v sekci Rozšíření tlačítko Editor předvoleb. Pokud používate starší verzi Thunderbirdu než je 1.5, nainstalujte si rozšíření AboutConfig.
Představte si, že máte v Thunderbirdu několik účtů a přidáte nový. Nevyhovuje vám však pořadí, v jakém jsou seřazeny. Jak změnit pořadí?
V zásadě jsou dvě možnosti. První spočívá v instalaci rozšíření Folderpane tools. Pokud se vám nechce kvůli podobné "drobnosti" instalovat rozšíření, ukončete Thunderbird a v uživatelském profilu zeditujte soubor prefs.js. V něm vyhledejte řádek podobný user_pref("mail.accountmanager.accounts", "account1,account2,account3,account4");.
Co znamená "account1" atd. zjistíte podle okolních řádků v prefs.js. Podstatné je, že tato předvolba určuje pořadí jednotlivých účtů. Prostým prohozením jednotliých účtů třeba do tvaru "account3,account2,account1,account4" změníte jejich pořadí. Důležitou věcí je jen to, aby první uváděný účet (v tomto případe "account3") byl nastaven u předvolby mail.accountmanager.defaultaccount tj. user_pref("mail.accountmanager.defaultaccount", "account3");.
Před editací si pro jistotu soubor prefs.js zazálohujte. Editaci přitom provádějte v editoru, který podporuje reprezentaci UTF-8. Např. PSPad.
Poznámka: Nejsem si teď úplně jist, ale možnost manuálního určování pořadí účtů přibyla až u Thunderbirdu 1.5. V předchozích verzích se to realizovalo trochu odlišněji.
Několik lidí v CZilla fóru se dotazovalo, jaký je vztah mezi Firefoxem 1.5 a přicházející verzí 1.0.8.
Je to poměrně jednoduché. První finální verze Firefoxu nesla označení 1.0. Po této verzi vyšlo několik aktualizací, které opravovaly pár drobností, ale hlavně řešily objevené bezpečnostní problémy. Jednalo se o verze 1.0.1 – 1.0.7.
Od podzimu je k dispozici Firefox 1.5. Nazvěme ho druhou finální verzí. K této verzi Firefoxu vyšla aktualizace v podobě 1.5.0.1. Jedná se aktuální verzi Firefoxu, která je doporučena k používání. Řada lidí však dosud z nějakého důvodu používá Firefox 1.0.x. Bylo by nerozumné nechat je bez bezpečnostních aktualizací, a proto pro ně přichází Firefox 1.0.8.
Dá se říci, že obdobná situace je i v případě Mozilla Suite, kdy je sice k dispozici nástupce v podobě SeaMonkey, ale protože ještě řada lidí používá Mozilla Suite, vychází na něj bezpečnostní aktualizace.
Pokud z nějakého důvodu chcete odstranit Firefox ze systému, aby po něm nic nezbylo, proveďte korektní odinstalaci programu podobně jako odinstalaci kteréhokoliv jiného programu ve Windows. V adresáři, kde byl Firefox nainstalován (nejčastěji C:\Program Files\Mozilla Firefox), odstraňte všechny zbývající soubory (pokud nějaké zůstaly). Nakonec vymažte adresář s uživatelským profilem.
Ve vývojové větvi Firefoxu ode dneška můžete nalézt novinku v podobě Places. Pokud bych měl tento výraz lidštěji vyjádřit, je to takový nový pohled na práci se záložkami a historií prohlížeče. Tato novinka bude k dispozici ve Firefoxu 2.0.
Tak trochu mi nedalo, abych se na to nepodíval a stáhl si vývojou verzi. Dle doporučení jsem si vytvořil nový profil a provedl spuštění. První spuštění Firefoxu nedopadlo nejlépe. Okno prohlížeče se sice zobrazilo, ale rozhodně ne tak, jak bych si představoval. Důvodem je nejspíš chyba při práci s profilem, který ve své cestě obsahuje diakritické znaky. Vytvořil jsem tedy nový profil v cestě bez diakritiky.
Ukázka Places:
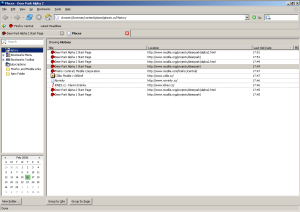
Lišta záložek je nyní pryč a nahrazuje ji lišta Places. V jejím levém rohu je tlačítko, které otevře samostatný panel, který můžete vidět na obrázku výše. Obsahuje centrální správu záložek, historie apod. Osobně se mi toto pojetí celkem zamlouvá.
Zajímavý je i backend, který je postaven na databázové knihovně SQLite. V uživatelském profilu jsou nyní dva nové soubory – bookmarks_history.sqlite (pro ukládání záložek a historie) a formhistory.sqlite (historie formulářů). Původní soubory bookmarks.html (záložky), history.dat (historie prohlížení) a formhistory.dat (historie formulářů) nebudou tedy nadále používány. Osobně si od tohoto kroku slibuju rychlejší práci s historií prohlížeče.
Celkově mě Places potěšily. Prozatím nedoporučuji používat, protože jen během mého krátkého zkoušení mi Firefox několikrát spadl a některé funkce nefungovaly korektně.
Aktualizováno: Z důvodů několika regresí a memory leaků jsou Places v posledních buildech dočasně zakázány.
V poslední době nebylo příliš času, ale rád bych se zas pustil do dalšího vývoje MozBackupu. Mám nahlášeno několik bug reportů, které se týkají zálohování rozšíření. Ty bych rád opravil a vydal opravnou verzi 1.4.4. Nejspíš do této verze zahrnu i novinky, které přijdou s Firefoxem 2.0 Alpha 1 (teď mám na mysli hlavně Places).
Dalším "milníkem" bude verze 1.5, která bude kompletně přepsána. Rád bych, aby tato verze obsahovalo a umožňovala věci, o které si často píšete. Jedná se zejména o:
- Spustitelná verze pro Linux.
- Podpora spouštění přes příkazovou řádku.
- Možnost zálohování neznámých souborů profilu.
- Podpora Mozilla Sunbird a Flock.
Nově vytvářená verze 1.5 bude k dispozici i se zdrojovými kódy. Kterou licenci zvolím momentálně zvažuji. Pokud máte pocit, že by nová verze měla něco umět, napište mi. V současné době můžete vznést požadavek na novou funkci či nahlásit chybu přímo přes web na SourceForge.
Stručný návod, jak přenést poštu a kontakty Thunderbirdu na jiné PC. Tento přehled můžete brát i jako návod na obnovení uživatelského profilu, který jste si ručně zazálohovali před reinstalací OS a teď nevíte, jak provést obnovu základních věcí. Většina věcí je platná i pro SeaMonkey či Mozilla Suite. Můžete pomocí tohoto návodu též provést migraci z Thunderbirdu na SeaMonkey (Mozilla Suite) či obráceně.
Jak zazálohovat
Pokud jste ve stavu před reinstalací či prostě chcete zazálohovat uživatelský profil, máte dvě možnosti – automatickou či ruční. Automatickou variantu představuje použití některého ze specializovaných softů, jako je například MozBackup. To je vcelku jednoduchá možnost, takže nemá smysl se o ní dále bavit.
Ruční zalohování představuje prosté zkopírování celého profilu do zálohy. Ukončete Thunderbird a zkopírujete uživatelský profil na jiné místo na disku, kde budete mít data k dispozici po reinstalaci systému. Můžete si jej též vypálit na CD/DVD, příp. nahrát třeba na USB disk a přenést na jiné PC, kde chcete uživatelský profil obnovit.
Kde naleznete uživatelský profil:
Předpokládám, že všechna data jako poštu máte v uživatelském profilu. Existuje možnost mít ji vně profilu, ale standardně tomu tak není. Pokud tedy nevíte, o čem mluvím, nic jste neměnili a máte poštu v uživatelském profilu.
Jak obnovit
Po reinstalaci či na druhém PC, kam jste chtěli profil přesunout, vytvořte nový profil. Pokud máte čerstvě po instalaci a žádný nemáte, Thunderbird jej po prvním spuštění vytvoří automaticky. Vytvořte si všechny účty, které jste měli před reinstalací (přesunem pošty), ale nestahujte novou poštu.
Ukončete Thunderbird a přejděte do adresáře s uživatelským profilem. Pokud přistupujete k poště přes protokol POP3, naleznete v záloze profilu adresář Mail. V případě IMAP je to adresář Imap a u diskusních skupin adresář News.
Tyto adresáře obsahují podadresáře s jednotlivými účty, jako třeba Local Folders či třeba pop.gmail.com. Jméno adresáře je vytvářeno podle adresy, kam přistupujete k poště (s výjimkou složky Local Folders). U vás se tedy budou tyto adresáře pravděpodobně jmenovat jinak.
Nyní zkopírujte obsah podadresářů ze zálohy do ekvivalentních podadresářů v novém uživatelském profilu. V případě shody jmen soubory přepište. Tím zkopírujete poštu. Pokud spustíte Thunderbird, uvidítě zpět svou poštu. Ke spokojenosti tedy chybí pouze kontakty. Ukončete Thunderbird.
Ze zazálohovaného uživatelského profilu zkopírujte všechny soubory, které mají příponu *.mab. V případě shody jmen v novém profilu proveďte přepsání. V oblíbeném editoru, který nejlépe podporuje kódování UTF-8, otevřete soubor prefs.js z nového profilu. Označte v něm všechny řádky, které začínají user_pref("ldap_2.servers, umažte je a na jejich místo doplňte ze souboru prefs.js v zálohovaném profilu všechny řádky, které opět začínají user_pref("ldap_2.servers. Uložte změny a proveďte spuštění Thunderbirdu.
Když v Thunderbirdu spouštíte Adresář, uvidíte zpět kontakty. Pokud jste needitovali soubor prefs.js v editoru v kódování UTF-8, mají jednotlivé složky s kontakty poškozenou diakritiku, což snadno spravíte přejmenováním složek na správná jména.
Závěr
Pokud si přejete obnovit i nějaké další soubory, ukončete Thunderbird a proveďte překopírování. Informaci o tom, co jednotlivé soubory znamenají, naleznete v přehledu Soubory v profilu aplikací Mozilla. Nedoporučuji se snažit obnovovat rozšíření a soubory, které Thunderbird generuje automaticky.
Pokud se vám u stavového řádku zobrazil divný šedý pruh často s textem, kterému moc nerozumíte, nezoufejte. Řešení bývá snadné. Nejčastějším důvodem této chyby je některé z nainstalovaných rozšíření, které stačí odinstalovat. Postup řešení je analogický s problémem Co dělat, když Firefox nejde spustit. Jen se nesnažíte o zprovoznění Firefoxu, ale o odstranění uvedeného pruhu.
Většinou to nepotřebujete, ale v určitých specifických situacích si přejete mít spuštěné dvě různé verze Firefoxu současně. Jak toho docílit?
Prvně je potřeba pro každou verzi potřeba připravit samostatný uživatelský profil, protože není možné, aby obě verze používaly stejný. Potřebné profily vytvoříte tak, že ukončíte Firefox a spustíte jej s parametrem "-P" tj. firefox.exe -P. V tém příkladu budu mít vytvořeny dva uživatelské profily – default (pro Firefox 1.5) a old (pro Firefox 1.0.7).
U první verze (1.5) upravím zástupce Firefoxu tak, aby se spouštěl s určeným profilem tj. firefox.exe -p default (ano, zde je "p" malé). První verze by měla být ta, kterou standardně používáte tj. váš výchozí prohlížeč. Důvod vysvětlím níže. V adresáři s instalací druhé verze Firefoxu (v mém případě Firefox 1.0.7) vytvořte BAT soubor, např. firefox.bat s následujícím kódem:
@set MOZ_NO_REMOTE=1
@start firefox -p old
Druhou verzi Firefoxu nebudete tedy spouštět standardně přes firefox.exe či zástupce na ploše, ale přes tento BAT soubor (i na něj si ostatně můžete udělat zástupce).
V zásadě je možné spouštět obě verze Firefoxu přes takto vytvořený BAT soubory. Osobně to však nedoporučuji, protože pokud máte jeden z nich (tu první verzi Firefoxu) nastaven v systému jako výchozí, po poklepání na HTML soubor na disku se nemusí v prohlížeči otevřít.
Někdo může namítnout, že modifikace zástupce u první spouštěné verze není vlastně nutná. V zásadě má pravdu, protože pokud bude profil default označen jako výchozí, skutečně to není potřeba. Dle mě je však uvedené spouštění jistější.
Uvedený příklad lze modifikovat na spouštění i více než dvou verzí, ale skutečně nevím, k čemu by vám to bylo :).
Někdy se vám po pádu Firefoxu může stát, že po opětovném spuštění se místo prohlížeče spustí Správce profilů. Když pak chcete spustit Firefox s konkrétním profilem, nezdaří se to a Firefox oznamuje, že profil je používán. Čím to?
Aby si Firefox udržel přehled o tom, který profil je používán, vytváří si po spuštění v uživatelském profilu dočasný soubor parent.lock. Pokud je tento soubor v uživatelském profilu, nedovolí Firefox jeho používání jinou verzí Firefoxu (ano, lze mít spuštěné dvě různé verze Firefox).
Když Firefox spadne, často po sobě nestihne tento soubor odstranit. Po opětovném spuštění si pak Firefox myslí, že profil je někým používán. Proto jej nedovolí použít a nabídne Správce profilů pro vytvoření nového.
Řešení tohoto problému je snadné. Ukončete Správce profilů, ve Správci úloh Windows se ujistěte, že Firefox neběží na pozadí (proces firefox.exe) tj. běží, ale zaseknul se. Pokud ano, označte jej a ukončete klepnutím na tlačítko Ukončit proces. V uživatelském profilu následně vymažte soubor parent.lock. Nyní by měl jít Firefox bez problému opět spustit.
Pokud se vám při instalaci samostatného lokalizačního balíčku Seamonkey 1.0 stalo, že na vás na konci instalace vyskočila chyba 999, nemusíte se ničeho obávat. Pravděpodobně se snažíte nainstalovat jazykový balíček, který již máte nainstalovaný. Protože je však používán, nedovolí SeaMonkey jeho nahrazení okamžitě, ale až po opětovném spuštění. Trochu zmatečná signalizace, ale je tomu tak.
MozBackup má od dnešního dne novou podobu webu. Nečekejte nic revolučního, prostě jen změna vzhledu. Postupně chci přidat nějaký obsah a hlavně trochu poskočit s dalším vývojem. Plánů je hodně, času bohužel málo. Zároveň se omlouvám, že jsem zrušil českou verzi webu. Bohužel není čas na všechno, takže preferuji anglickou verzi webu. České uživatele budu dále směrovat na Slunečnici České instalátory a ZIP verze budu i nadále vydávat.
Občas si někdo stěžuje, že mu Firefox odmítá naběhnout. Poklepe na ikonku a nic. Jak v podobným případech postupovat? Nejčastěji uživatelé tvrdí, že prohlížeč reinstalovali a problém trvá. Zde je základní chyba. V takových 90% není chyba v instalaci prohlížeče, ale v uživatelském profilu.
Čím se může takový profil poškodit? Možností je celá řada – instalací špatně napsaného rozšíření, neodbornou manipulací s profilem, výpadek proudu a tím poškození některých souborů v profilu apod. Když uživatel spustí Firefox s takto poškozeným profilem, žádné okno prohlížeče se nezobrazí. Pokud spustíte Správce úloh, nejčastěji vidíte spuštěný proces firefox.exe. Prohlížeč se zkrátka někde zasekl.
Jak sjednat nápravu?
V lepším případě je problém na straně některého z nainstalovaných rozšíření. Jestli tomu tak je zjistíte spuštěním Firefoxu v safe módu. V nabídce Start -> Programy nalezněte odkaz na spuštění Firefoxu. Hned vedle je druhý odkaz, který nese označení "Safe mód". Spusťte jej.
Další možností je spustit Firefox v safe módu přes příkazovou řádku. Přejděte do adresáře s nainstalovaným Firefoxem (tam kde je firefox.exe, nejčastěji v cestě C:Program FilesMozilla Firefox) a proveďte jeho spuštění s parametrem "-safe-mode" tj. firefox.exe -safe-mode.
Důležitá poznámka: Před spuštěním se ujistěte ve Správci úloh, že Firefox není spuštěn (byť se zasekl na pozadí). Vyhledejte proces firefox.exe. Pokud není, je vše v pořádku. V opačném případě jej označte a ukončete (tlačítko Ukončit proces).
Pokud prohlížeč naběhne, problém je na straně některého z nainstalovaných rozšíření. Zkuste je postupně odinstalovávat a zkoušet, zda po odinstalaci konkrétního rozšíření již Firefox naběhne. To vyzkoušíte tak, že Firefox v safe módu ukončíte a pokusíte se Firefox spustit klasicky poklepáním na ikonku. Tím zjistíte problematické rozšíření.
Pokud odinstalujete všechna rozšíření a problém trvá, je nejspíš profil poškozen jinde a bude potřeba vytvořit nový profil. Tento případ se týká i těch z vás, kterým nejde Firefox spustit a žádná rozšíření neinstalovali.
Prvně se opět ujistěte, že Firefox není spuštěn (viz důležitá poznámka výše). Přesuňte uživatelský profil na jiné místo na disku. Když se nyní pokusíte Firefox spustit, na 95% uspějete. Nyní zbývá otázka, jak obnovit data z poškozeného profilu, který jste přesunuli pryč. Prvně opět ukončete Firefox.
Každý soubor v profilu uskladňuje určité informace. Z poškozeného profilu si uživatel nejčastěji přeje obnovit záložky (soubor bookmarks.html). Dále dost často hesla (signons.txt a key3.db), historii (history.dat) či již vyplněné formuláře funkce automatické doplnění (formhistory.dat). Pokud potřebujete obnovit jiné specifické věci, doporučuji nahlédnout do článku Soubory v profilu aplikací Mozilla, kde se dozvíte, který soubor (např. pro certifikáty) je potřeba obnovit. Rozhodně nedoporučuji snažit se obnovit rozšíření či soubory, které si Firefox generuje sám.
Poznámka: Uváděné soubory zahrnují soubory, které používá Firefox 1.0.x a Firefox 1.5.0.x. Jakékoliv další verze Firefoxu mohou například pro ukládání záložek používat jiné soubory.
Uvedené soubory (resp. data), které chcete obnovit, zkopírujte do nově vytvořeného profilu a přemažte ty nově vytvořené. Spusťte Firefox a měli byste mít k dispozici opět svá data a funkční Firefox.
Stručná odpověď zní: jednoduše. Nainstalujte si SeaMonkey a začněte jej používat místo Mozilla Suite. Uživatelský profil s daty je u obou produktů na stejném místě, takže migraci dat nemusíte vůbec řešit. Používat produkty tzv. "napřeskáčku" nedoporučuji a už vůbec ne současně, což by vám ani nebylo umožněno (u stejného profilu). Toť vše. Pokud budete se SeaMonkey spokojeni, můžete časem Mozilla Suite odinstalovat.
Pár lidí se mě ptalo, jak je to s kompatibilitou aplikací Mozilla
s programem MozBackup.
Nuže, MozBackup 1.4.3 je
kompatibilní s Firefoxem 1.0 – 1.5.0.x,
Thunderbirdem 1.0 – 1.5.0.x,
SeaMonkey 1.0a – 1.0.x
a Mozilla Suite 1.7.x.
Dolní hranice verzí berte prosím orientačně, protože zálohování profilů může korektně fungovat i u starších verzí.
Každopádně to nedoporučuji!
Naopak horní hranice verzí berte prosím vážně. MozBackup nemůže držet krok s každým nočním buildem, takže není vhodný na zálohování uživatelských profilů, které využívají Mozilla produkty, které jsou ve vývoji. To se týká též alpha a beta verzí, pokud není řečeno jinak.
V brzké době plánuji spustit novou verzi webu o MozBackupu, kde tyto informace budou vždy jasně uvedeny.
Blogy na ABCLinuxu běžně nečtu, ale byl jsem upozorněn na zajímavý příspěvek s názvem Tohle manželce nedělejte. Doporučuji ve volné chvilce přečíst i s komentáři.
Vývojová verze Firefoxu přináší nový parametr spouštění. Pokud zadáte firefox.exe -setDefaultBrowser, nastaví se Firefox jako výchozí prohlížeč v systému. Parametr bude k dispozici nejspíš ve Firefoxu 2.0. Více informací...
Jedna z věcí, která je Firefoxu
vyčítána, jsou jeho "velké" paměťové nároky. Firefox od spuštění může zabírat stále více paměti. Záměrně říkám slovo může, protože každý má jiné zkušenosti. Příčiny jsou zhruba dvojí:
- Neuvolňování paměti prohlížečem.
- Neuvolňování paměti nainstalovanými rozšířeními.
O prvním bodu nemá moc smysl mluvit. Pokud program neuvolňuje paměť, co si alokuje, je to špatně. Takové úniky se mnohdy špatně hledají, ale díky Davidu Baronovi je to teď snazší. Ve Firefoxu 1.5.0.1 díky tomu byly odstraněny dva problémy při práci s pamětí a ve Firefoxu 1.5.0.2 se dočkáme dalších oprav.
Druhý bod je zajímavější. Nějaký nadšenec vytvoří "cool" rozšíření. Rozšíření může být napsáno dobře či spatně, ale dost často se takové rozšíření stává zdrojem neuvolňující se paměťi. Uživatel pak nadává, jak je Firefox "nenažraný" a přitom je problém v nainstalovaném rozšíření, které bylo napsáno ne zrovna nejlépe. Za to však Firefox nemůže.
Zajímavé příspěvky na toto téma: